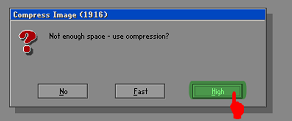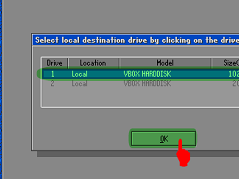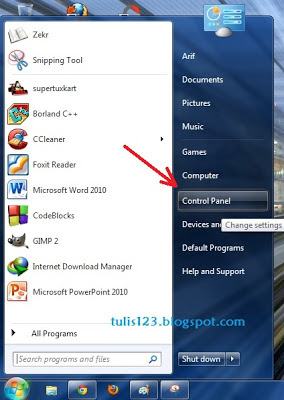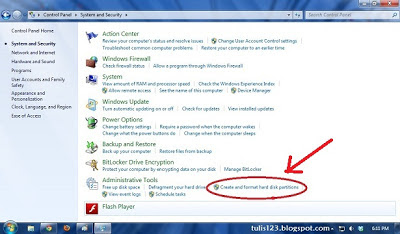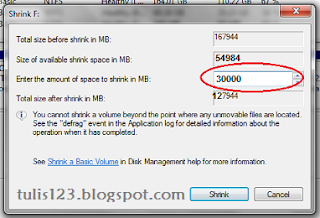Apakah komputermu terasa lambat? Buat boot saja
butuh waktu bermenit-menit. Sudah begitu, ketika kamu buka beberapa
program bersamaan, komputer makin lambat. Berpindah aplikasi saja bikin
kamu menunggu sampai mengantuk.
Apakah kamu perhatikan kalau lambatnya komputer itu tidak terasa ketika sistem operasi baru saja diinstal? Sesaat setelah diinstal, komputer terasa gesit, cepat untuk membuka aplikasi, dan sigap ketika dipakai bekerja maupun banyak program yang dijalankan berbarengan.
Lambatnya komputer diakibatkan beberapa hal. Contohnya nih, hal yang bikin boot berjalan lambat adalah banyaknya program yang dijalankan pada saat komputer dinyalakan. Program-program tersebut masuk ke dalam Start-up Windows.
Aplikasi yang dijalankan pada saat komputer dijalankan akan berada di “latar belakang” alias jalan tanpa ada jendela program. Semua program yang sedang berjalan butuh memori. Nah, karena banyak program yang jalan meski jendelanya tak tampak, komputer pun melambat.
Itu baru sekedar ringkasan. Berikut ini adalah beberapa tip yang bisa kamu jalankan agar Windows 7 bisa melaju dengan kencang.
1. Catat!
Untuk meningkatkan kinerja komputer, kita memang perlu mengorbankan beberapa service atau fitur-fitur. Siapa yg tahu service atau fitur-fitur berguna kemudian hari? Karena itu, bijaksanalah dalam meningkatkan kinerja komputer.
Tipsnya adalah: catat! Ya, rekam setiap perubahan yg Sahabat lakukan. Tujuannya adalah agar sewaktu-waktu Sahabat ingin mengembalikan aturan ke posisi semula, Sahabat tak perlu bingung mengingat-ingat.
2. Kalau Bisa 2, Kenapa 1?
Pengguna Windows 7 yang komputernya berprosesor banyak core mengatur agar semua core dipakai pada saat Windows boot. Niscaya, boot akan lebih cepat ketimbang hanya satu core yang dipakai.
[1] Buka System Configuration dengan mengklik “Start” lalu ketik “msconfig” lalu tekan “Enter“ pada keyboard.
[2] Di kotak System Configuration, masuk ke tab “Boot“ kemudian pilih sistem operasi “Windows 7“ dan klik tombol “Advanced Options“ sehingga muncul kotak “Boot Advance Option“. Agar Windows memakai lebih dari 1 core pada saat boot, beri centang pada Number of processor. Kemudian, pilih jumlah prosesor.

3. Buang yang Tak Terpakai
Banyak aplikasi yg dijalankan pada saat Windows mulai dijalankan. Aplikasi tersebut selanjutnya akan berjalan terus tanpa kita tahu. Inilah salah satu faktor yg membuat komputer jadi lelet. Makanya, kita harus memilih aplikasi yg boleh jalan pada saat Windows boot.
[1] Masuk ke “System Configuration” klik “Start”, ketik “msconfig” lalu tekan “Enter” pada keyboard.
[2] Masuk ke tab “Startup”. Disini sahabat bisa memilih aplikasi yg akan dijalankan dan yg tidak perlu dijalankan. Untuk menonaktifkan aplikasi, hilangkan tanda centang.
Dari pengalaman penulis, aplikasi yang perlu dijalankan sejak Windows menyala adalah antivirus, aplikasi-aplikasi untuk “pointing driver” yg dipakai untuk mengenali hardware. Aplikasi lainnya boleh tidak berjalan.

4. Stop Service
Windows 7 juga memiliki banyak services yang tidak diperlukan oleh pengguna biasa. Berbagai macam services ada yg “ada dari sananya”, ada pula bawaan program yg kita instal. Nah, beberapa service yang jarang dipakai oleh pengguna umum misalnya Tablet PC Input Service yg dipakai untuk Tablet PC yg memiliki layar sentuh. Buat apa service ini aktif di PC yg tidak merespons sentuhan di layar?
Berikut ini adalah beberapa service yg bisa dimatikan di Windows 7 :
“Application Experience”, “Computer Browser”, “Error Reporting Service”, “Desktop Window Manager Session Manager”, “Diagnostic Policy Service”, “IP Helper”, “Offline Files”, “Portable Device Enumerator Service”, “Print Spooler”, “Distributed Link Tracking Client”, “Protected Storage”, ”Secondary Logon”, “Themes” (menghilangkan themes), “Server” (jika kamu tidak koneksi jaringan), “Tablet PC Input Service”, “TPC/IP NetBIOS Helper”, “Windows Media Center Service Launcher”, “Remote Registry”, “Windows Time”, “Windows Security Center”, “Windows updates”, “Windows firewall” (jika kamu punya software antivirus/firewall yang diinstal).
Bagaimana mematikan services? Gampang!
[1] Klik tombol “Start” lalu ketik “Services”. Pencet “Enter”.

[2] Klik kanan pada service yg mau dimatikan, lalu klik “Properties”. Agar services tidak selalu dijalankan pada saat Windows dinyalakan, klik “Disable”. Kalau kamu hanya ingin mematikannya sekarang saja, pilih “Stop”. Klik “OK”.

5. Geek Tak Perlu Aero
Kalau Sahabat tidak memperhatikan tampilan yg ‘eye cathing’ dan mengutamakan kecepatan, Sahabat perlu mempertimbangkan untuk tidak menggunakan Aero Themes. Tahu kan kalau Aero itu lebih berfungsi untuk mempercantik tampilan ketimbang menunjang kecepatan kerja?
Aero Themes yg aktif membuat VGA bekerja. Akibatnya resource komputer dipakai cuma untuk tampilan, bukan untuk pekerjaan sesungguhnya. Nonaktifnya Aero Themes dapat meningkatkan kinerja komputer.
Cara mematikannya klik kanan pada desktop kemudian klik “Personalize”. Selanjutnya, pilih “Windows 7 Basic”. Tutup jendela Personalization.
6. Dilarang Mengintip
Aero Peek memungkinkan kita ‘mengintip’ desktop atau mengakses gadget yg ada di sidebar ketika banyak jendela program dibuka. Kita tinggal memencet tombol “Win + Spasi” agar jendela program yg sedang terbuka jadi transparan.
Aero Peek pada Windows 7 dapat dimatikan dengan cara klik kanan pada taskbar kemudian klik “Properties” pada tab Taskbar. Hilangkan tanda centang pada “Use Aero Peek to preview desktop”.
7. Tak Perlu Aero Snap
Aero Snap adalah fitur baru pada windows 7. Aero Snap bikin kita menarik, alias ‘drag and drop’, jendela ke samping kiri agar jendela tersebut akan menjadi rata kiri dengan ukuran pas setengah layar. Jika kamu merasa fitur itu tak penting, nonaktifkan saja.
[1] Klik tombol “Start” lalu klik “Control Panel”. Klik “Ease of access” klik lagi “Ease of access center”. Setelah itu, klik “Make the mouse easier to use”.

[2] Muncul jendela baru. Beri centang pada “Prevent windows from being automatically arranged when moved to the edge of the screen”.

8. Tak Usah Bergetar
Dengan hanya menggoyangkan satu jendela yg aktif, jendela yg lain akan di-minimize secara otomatis. Fitur tersebut dinamakan Aero Shake. Untuk meningkatkan kinerja, kamu bisa menonaktifkannya.
[1] Buka Group Policy Editor dengan mengetikkan “gpedit.msc” setelah klik tombol “Start”. Pencet Enter.
[2] Muncul halaman Local Group Policy Editor. Masuk ke “User Configurarion > Administrative template > Desktop”. Klik ganda pada “Turn off Aero Shake windows minimizing mouse gesture” lalu pilih “Enable” dan klik “OK”.
9. Singkirkan Gadget Boros Memori
Setiap gadget yg Sahabat pasang di desktop, tepatnya di sidebar, butuh memori. Semakin banyak gadget yg dipasang, semakin besar memori yang dipakai. Itu jelas! Akhirnya kerja komputer menurun.
Untuk menonaktifkan gadget pada Windows 7, klik “Start > Control Panel”. Klik “Programs”, kemudian klik “Turn Windows features on or off”. Hilangkan tanda centang pada “Windows Gadget Platform”. Klik “OK”.
10. Efek-Efek Tak Penting
Ada banyak efek visual yg ada di Windows 7. Itulah salah satu faktor utama yg mempengaruhi kinerja komputer. Kalau Sahabat benar-benar peduli pada kinerja komputer yg cepat, seharusnya Sahabat menonaktifkan visual efek tersebut.
Di Windows Explorer, klik kanan pada “Computer”. Klik “Properties” kemudian klik “Advance system Setting” pada bagian Performance. Klik tombol “Setting” sehingga muncul jendela Performance Options. Klik “Adjust for best performance”, lalu klik “OK”. Tapi biasanya penulis menyisakan 2 dibagian akhir, agar tampilan masih tetap ‘kinclong’.
11. Kalau Komputer Dipakai Sendiri…
Karena User Account Control, ketika Sahabat instal aplikasi, selalu muncul jendela pop-up. UAC, demikian singkatan User Account Control, dibuat demi keamanan untuk mengurangi penyebaran program jahat.
Seperti aplikasi keamanan lainnya, UAC menurunkan kenyamanan pengguna. Untuk menonaktifkan UAC, klik “Start > Control Panel”. Klik “User Account and Family Safety”, lalu klik “User Account”. Setelah itu, klik “Change User Account Control Setting” sehingga muncul kota User Account Control settings. Pilih “Never notify” atau geser kotak ke bawah. Klik “OK”.
12. Menonaktifkan Windows Welcome Screen
Windows Welcome Screen yg berada dalam keadaan nonaktif membuat proses startup menjadi lebih singkat dan performa Windows pun menjadi lebih baik.
[1] Klik tombol “Start” lalu ketik “msconfig” lalu tekan “Enter” pada keyboard.
[2] Bukalah tab “Boot” pada kotak dialog System Configuration. Lalu aktifkan opsi “No GUI Boot” selanjutnya klik “OK”.

13. Rapikan Hard Disk
Ketika Sahabat menyimpan file pada komputer sebenarnya file-file tersebut tidak disimpan di dalam hard disk secara berurutan. File itu tersebar acak-acakan dalam hard disk. Akses ke file pun jadi lama.
Masalah itu bisa diatasi dengan merapikan file. Kalau file rapi, sistem operasi bisa mengaksesnya dengan cepat. Kita butuh program Disk Defragment untuk merapikan hard disk.
Klik “Start > All Program > Accessories > System tools > Disk Defragment” untuk menjalankan Disk Defragmenter. Pilih salah satu drive lalu klik “Defragment Disk”.
Ada sebuah kelebihan Disk Defragmenter milik Windows 7, yakni Sahabat bisa men-defrag semua disk secara bersamaan. Defrag juga bisa jalan di latar belakang alias background.
14. Hamburkan Baterai Supaya Bertenaga
Secara standar, Windows 7 diatur agar kinerjanya baik tapi tidak menghamburkan baterai notebook. Seimbang (baca:balance), begitu pengaturan di Power Plan. Tapi, kalau Sahabat tidak punya masalah dengan baterai notebook karena Windows 7 diinstal ke desktop, Sahabat bisa atur agar Windows 7 menggunakan hardware secara maksimal. Dengan kata lain, kita bisa mengubah Power Plan ke “High Performance”.
Klik “Start > Control Panel”. Klik “Hardware and Sound” lalu klik pada “Power Options”. Pilih “High Performance”.

15. Optimalkan Hard Disk
Karena terlalu panjang penulis tulis pada halaman 4 cara ampuh optimalisasi hard disk di Windows 7.
16. Tambah Memori dengan Flasdisk
Ready Boost dipakai untuk menambah memori memakai flash disk. Fitur ini ada di Windows Vista dan di Windows 7 fitur ini disempurnakan.
Cara lebih lengkapnya, penulis tulis pada halaman lain dikarenakan cukup panjang.
17. Optimalisasi Aplikasi-Aplikasi Program
Karena terlalu panjang penulis tulis pada halaman lain.
18. Yakin Tak Perlu Fitur Pencarian
Ada Fitur pembuatan indeks di Windows 7. Indeks dibuat untuk mempercepat proses pencarian. Proses Indeks bekerja dengan melakukan scan pada semua file dan folder, kemudian informasi yg didapat dicatat pada sebuah tabel.
Ketika pengguna komputer mencari file, Windows tidak mencarinya secara langsung di dalam hard disk, tapi cukup mencari di tabel. Makanya, pencarian jadi lauh lebih cepat.
Tapi, upaya bikin tabel itu yg berat. Pembuatan indeks berjalan pada background dan butuh hardware komputer untuk melakukannya. Niscaya, dengan menonaktifkan pembuatan indeks, komputer akan lebih baik dalam bekerja.
Pencarian jadi bagaimana? jadi lebih lambat, tapi Sahabat tetap bisa mencari file dengan cara lama – cara Windows XP.
Caranya: Ketik “services.msc” setelah tombol “Start”. Pada Services yg muncul, klik 2 kali pada “Windows Search”. Ubah “Startup Type” ke “Disable” dan klik “Stop” untuk menonaktifkan service-nya. Terakhir, klik “OK”.

19. Browser Ringan, Komputer Cepat
Setiap add on yg Sahabat tambahkan pada browser membebani komputer. Soalnya, add-on juga butuh memori buat bekerja. Kalau tidak percaya, coba jalankan browser dengan banyak add-on. Kemudian, coba periksa kapasitas memori yg sedang dipakai di Task Manager.
Selain butuh memori, add-on browser juga bisa membuat koneksi internet melambat. Maklumlah, karena beberapa add-on butuh koneksi internet terus-menerus. Add-on pada Firefox bisadihapus dari menu “Tools > Add on”. Klik pada add-on yg tidak terpakai, klik “Uninstall”.

20. Optimalisasi Virtual Memori
Sumber: http://cepetbanget.wordpress.com/2011/03/13/20-cara-terbaik-tweaking-windows-7/
Apakah kamu perhatikan kalau lambatnya komputer itu tidak terasa ketika sistem operasi baru saja diinstal? Sesaat setelah diinstal, komputer terasa gesit, cepat untuk membuka aplikasi, dan sigap ketika dipakai bekerja maupun banyak program yang dijalankan berbarengan.
Lambatnya komputer diakibatkan beberapa hal. Contohnya nih, hal yang bikin boot berjalan lambat adalah banyaknya program yang dijalankan pada saat komputer dinyalakan. Program-program tersebut masuk ke dalam Start-up Windows.
Aplikasi yang dijalankan pada saat komputer dijalankan akan berada di “latar belakang” alias jalan tanpa ada jendela program. Semua program yang sedang berjalan butuh memori. Nah, karena banyak program yang jalan meski jendelanya tak tampak, komputer pun melambat.
Itu baru sekedar ringkasan. Berikut ini adalah beberapa tip yang bisa kamu jalankan agar Windows 7 bisa melaju dengan kencang.
1. Catat!
Untuk meningkatkan kinerja komputer, kita memang perlu mengorbankan beberapa service atau fitur-fitur. Siapa yg tahu service atau fitur-fitur berguna kemudian hari? Karena itu, bijaksanalah dalam meningkatkan kinerja komputer.
Tipsnya adalah: catat! Ya, rekam setiap perubahan yg Sahabat lakukan. Tujuannya adalah agar sewaktu-waktu Sahabat ingin mengembalikan aturan ke posisi semula, Sahabat tak perlu bingung mengingat-ingat.
2. Kalau Bisa 2, Kenapa 1?
Pengguna Windows 7 yang komputernya berprosesor banyak core mengatur agar semua core dipakai pada saat Windows boot. Niscaya, boot akan lebih cepat ketimbang hanya satu core yang dipakai.
[1] Buka System Configuration dengan mengklik “Start” lalu ketik “msconfig” lalu tekan “Enter“ pada keyboard.
[2] Di kotak System Configuration, masuk ke tab “Boot“ kemudian pilih sistem operasi “Windows 7“ dan klik tombol “Advanced Options“ sehingga muncul kotak “Boot Advance Option“. Agar Windows memakai lebih dari 1 core pada saat boot, beri centang pada Number of processor. Kemudian, pilih jumlah prosesor.

3. Buang yang Tak Terpakai
Banyak aplikasi yg dijalankan pada saat Windows mulai dijalankan. Aplikasi tersebut selanjutnya akan berjalan terus tanpa kita tahu. Inilah salah satu faktor yg membuat komputer jadi lelet. Makanya, kita harus memilih aplikasi yg boleh jalan pada saat Windows boot.
[1] Masuk ke “System Configuration” klik “Start”, ketik “msconfig” lalu tekan “Enter” pada keyboard.
[2] Masuk ke tab “Startup”. Disini sahabat bisa memilih aplikasi yg akan dijalankan dan yg tidak perlu dijalankan. Untuk menonaktifkan aplikasi, hilangkan tanda centang.
Dari pengalaman penulis, aplikasi yang perlu dijalankan sejak Windows menyala adalah antivirus, aplikasi-aplikasi untuk “pointing driver” yg dipakai untuk mengenali hardware. Aplikasi lainnya boleh tidak berjalan.

4. Stop Service
Windows 7 juga memiliki banyak services yang tidak diperlukan oleh pengguna biasa. Berbagai macam services ada yg “ada dari sananya”, ada pula bawaan program yg kita instal. Nah, beberapa service yang jarang dipakai oleh pengguna umum misalnya Tablet PC Input Service yg dipakai untuk Tablet PC yg memiliki layar sentuh. Buat apa service ini aktif di PC yg tidak merespons sentuhan di layar?
Berikut ini adalah beberapa service yg bisa dimatikan di Windows 7 :
“Application Experience”, “Computer Browser”, “Error Reporting Service”, “Desktop Window Manager Session Manager”, “Diagnostic Policy Service”, “IP Helper”, “Offline Files”, “Portable Device Enumerator Service”, “Print Spooler”, “Distributed Link Tracking Client”, “Protected Storage”, ”Secondary Logon”, “Themes” (menghilangkan themes), “Server” (jika kamu tidak koneksi jaringan), “Tablet PC Input Service”, “TPC/IP NetBIOS Helper”, “Windows Media Center Service Launcher”, “Remote Registry”, “Windows Time”, “Windows Security Center”, “Windows updates”, “Windows firewall” (jika kamu punya software antivirus/firewall yang diinstal).
Bagaimana mematikan services? Gampang!
[1] Klik tombol “Start” lalu ketik “Services”. Pencet “Enter”.

[2] Klik kanan pada service yg mau dimatikan, lalu klik “Properties”. Agar services tidak selalu dijalankan pada saat Windows dinyalakan, klik “Disable”. Kalau kamu hanya ingin mematikannya sekarang saja, pilih “Stop”. Klik “OK”.

5. Geek Tak Perlu Aero
Kalau Sahabat tidak memperhatikan tampilan yg ‘eye cathing’ dan mengutamakan kecepatan, Sahabat perlu mempertimbangkan untuk tidak menggunakan Aero Themes. Tahu kan kalau Aero itu lebih berfungsi untuk mempercantik tampilan ketimbang menunjang kecepatan kerja?
Aero Themes yg aktif membuat VGA bekerja. Akibatnya resource komputer dipakai cuma untuk tampilan, bukan untuk pekerjaan sesungguhnya. Nonaktifnya Aero Themes dapat meningkatkan kinerja komputer.
Cara mematikannya klik kanan pada desktop kemudian klik “Personalize”. Selanjutnya, pilih “Windows 7 Basic”. Tutup jendela Personalization.
6. Dilarang Mengintip
Aero Peek memungkinkan kita ‘mengintip’ desktop atau mengakses gadget yg ada di sidebar ketika banyak jendela program dibuka. Kita tinggal memencet tombol “Win + Spasi” agar jendela program yg sedang terbuka jadi transparan.
Aero Peek pada Windows 7 dapat dimatikan dengan cara klik kanan pada taskbar kemudian klik “Properties” pada tab Taskbar. Hilangkan tanda centang pada “Use Aero Peek to preview desktop”.
7. Tak Perlu Aero Snap
Aero Snap adalah fitur baru pada windows 7. Aero Snap bikin kita menarik, alias ‘drag and drop’, jendela ke samping kiri agar jendela tersebut akan menjadi rata kiri dengan ukuran pas setengah layar. Jika kamu merasa fitur itu tak penting, nonaktifkan saja.
[1] Klik tombol “Start” lalu klik “Control Panel”. Klik “Ease of access” klik lagi “Ease of access center”. Setelah itu, klik “Make the mouse easier to use”.

[2] Muncul jendela baru. Beri centang pada “Prevent windows from being automatically arranged when moved to the edge of the screen”.

8. Tak Usah Bergetar
Dengan hanya menggoyangkan satu jendela yg aktif, jendela yg lain akan di-minimize secara otomatis. Fitur tersebut dinamakan Aero Shake. Untuk meningkatkan kinerja, kamu bisa menonaktifkannya.
[1] Buka Group Policy Editor dengan mengetikkan “gpedit.msc” setelah klik tombol “Start”. Pencet Enter.
[2] Muncul halaman Local Group Policy Editor. Masuk ke “User Configurarion > Administrative template > Desktop”. Klik ganda pada “Turn off Aero Shake windows minimizing mouse gesture” lalu pilih “Enable” dan klik “OK”.
9. Singkirkan Gadget Boros Memori
Setiap gadget yg Sahabat pasang di desktop, tepatnya di sidebar, butuh memori. Semakin banyak gadget yg dipasang, semakin besar memori yang dipakai. Itu jelas! Akhirnya kerja komputer menurun.
Untuk menonaktifkan gadget pada Windows 7, klik “Start > Control Panel”. Klik “Programs”, kemudian klik “Turn Windows features on or off”. Hilangkan tanda centang pada “Windows Gadget Platform”. Klik “OK”.
10. Efek-Efek Tak Penting
Ada banyak efek visual yg ada di Windows 7. Itulah salah satu faktor utama yg mempengaruhi kinerja komputer. Kalau Sahabat benar-benar peduli pada kinerja komputer yg cepat, seharusnya Sahabat menonaktifkan visual efek tersebut.
Di Windows Explorer, klik kanan pada “Computer”. Klik “Properties” kemudian klik “Advance system Setting” pada bagian Performance. Klik tombol “Setting” sehingga muncul jendela Performance Options. Klik “Adjust for best performance”, lalu klik “OK”. Tapi biasanya penulis menyisakan 2 dibagian akhir, agar tampilan masih tetap ‘kinclong’.
11. Kalau Komputer Dipakai Sendiri…
Karena User Account Control, ketika Sahabat instal aplikasi, selalu muncul jendela pop-up. UAC, demikian singkatan User Account Control, dibuat demi keamanan untuk mengurangi penyebaran program jahat.
Seperti aplikasi keamanan lainnya, UAC menurunkan kenyamanan pengguna. Untuk menonaktifkan UAC, klik “Start > Control Panel”. Klik “User Account and Family Safety”, lalu klik “User Account”. Setelah itu, klik “Change User Account Control Setting” sehingga muncul kota User Account Control settings. Pilih “Never notify” atau geser kotak ke bawah. Klik “OK”.
12. Menonaktifkan Windows Welcome Screen
Windows Welcome Screen yg berada dalam keadaan nonaktif membuat proses startup menjadi lebih singkat dan performa Windows pun menjadi lebih baik.
[1] Klik tombol “Start” lalu ketik “msconfig” lalu tekan “Enter” pada keyboard.
[2] Bukalah tab “Boot” pada kotak dialog System Configuration. Lalu aktifkan opsi “No GUI Boot” selanjutnya klik “OK”.

13. Rapikan Hard Disk
Ketika Sahabat menyimpan file pada komputer sebenarnya file-file tersebut tidak disimpan di dalam hard disk secara berurutan. File itu tersebar acak-acakan dalam hard disk. Akses ke file pun jadi lama.
Masalah itu bisa diatasi dengan merapikan file. Kalau file rapi, sistem operasi bisa mengaksesnya dengan cepat. Kita butuh program Disk Defragment untuk merapikan hard disk.
Klik “Start > All Program > Accessories > System tools > Disk Defragment” untuk menjalankan Disk Defragmenter. Pilih salah satu drive lalu klik “Defragment Disk”.
Ada sebuah kelebihan Disk Defragmenter milik Windows 7, yakni Sahabat bisa men-defrag semua disk secara bersamaan. Defrag juga bisa jalan di latar belakang alias background.
14. Hamburkan Baterai Supaya Bertenaga
Secara standar, Windows 7 diatur agar kinerjanya baik tapi tidak menghamburkan baterai notebook. Seimbang (baca:balance), begitu pengaturan di Power Plan. Tapi, kalau Sahabat tidak punya masalah dengan baterai notebook karena Windows 7 diinstal ke desktop, Sahabat bisa atur agar Windows 7 menggunakan hardware secara maksimal. Dengan kata lain, kita bisa mengubah Power Plan ke “High Performance”.
Klik “Start > Control Panel”. Klik “Hardware and Sound” lalu klik pada “Power Options”. Pilih “High Performance”.

15. Optimalkan Hard Disk
Karena terlalu panjang penulis tulis pada halaman 4 cara ampuh optimalisasi hard disk di Windows 7.
16. Tambah Memori dengan Flasdisk
Ready Boost dipakai untuk menambah memori memakai flash disk. Fitur ini ada di Windows Vista dan di Windows 7 fitur ini disempurnakan.
Cara lebih lengkapnya, penulis tulis pada halaman lain dikarenakan cukup panjang.
17. Optimalisasi Aplikasi-Aplikasi Program
Karena terlalu panjang penulis tulis pada halaman lain.
18. Yakin Tak Perlu Fitur Pencarian
Ada Fitur pembuatan indeks di Windows 7. Indeks dibuat untuk mempercepat proses pencarian. Proses Indeks bekerja dengan melakukan scan pada semua file dan folder, kemudian informasi yg didapat dicatat pada sebuah tabel.
Ketika pengguna komputer mencari file, Windows tidak mencarinya secara langsung di dalam hard disk, tapi cukup mencari di tabel. Makanya, pencarian jadi lauh lebih cepat.
Tapi, upaya bikin tabel itu yg berat. Pembuatan indeks berjalan pada background dan butuh hardware komputer untuk melakukannya. Niscaya, dengan menonaktifkan pembuatan indeks, komputer akan lebih baik dalam bekerja.
Pencarian jadi bagaimana? jadi lebih lambat, tapi Sahabat tetap bisa mencari file dengan cara lama – cara Windows XP.
Caranya: Ketik “services.msc” setelah tombol “Start”. Pada Services yg muncul, klik 2 kali pada “Windows Search”. Ubah “Startup Type” ke “Disable” dan klik “Stop” untuk menonaktifkan service-nya. Terakhir, klik “OK”.

19. Browser Ringan, Komputer Cepat
Setiap add on yg Sahabat tambahkan pada browser membebani komputer. Soalnya, add-on juga butuh memori buat bekerja. Kalau tidak percaya, coba jalankan browser dengan banyak add-on. Kemudian, coba periksa kapasitas memori yg sedang dipakai di Task Manager.
Selain butuh memori, add-on browser juga bisa membuat koneksi internet melambat. Maklumlah, karena beberapa add-on butuh koneksi internet terus-menerus. Add-on pada Firefox bisadihapus dari menu “Tools > Add on”. Klik pada add-on yg tidak terpakai, klik “Uninstall”.

20. Optimalisasi Virtual Memori
Sumber: http://cepetbanget.wordpress.com/2011/03/13/20-cara-terbaik-tweaking-windows-7/